MikroTik wAP LoRa8¶
Cette page explique comment configurer la passerelle MikroTik wAP LoRa8 pour rejoindre le réseau de Tetaneutral.
Il s'agit d'une passerelle LoRaWAN outdoor étanche fabriquée par MikroTik et d'un coût très abordable. Plus de détails sur la passerelle ici.
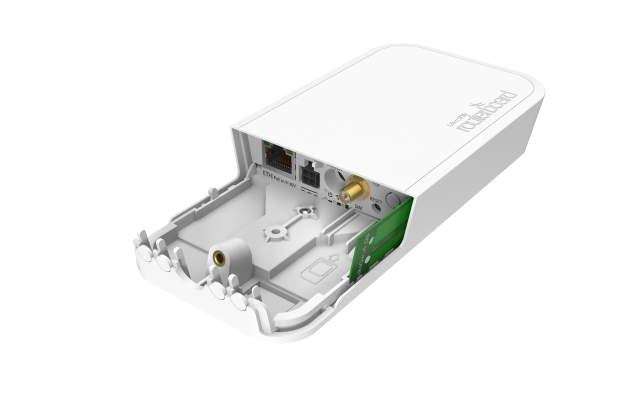
La gateway contient une antenne interne à faible gain, qui peut être utilisée en absence d'antenne externe connectée sur le port SMA. Par défaut, l'antenne interne est débranchée. Pour l'utiliser, il faut ouvrir le boîtier à l'aide d'un tournevis et inverser les câbles coaxiaux internes sur le connecteur uFL. Le port SMA n'est alors plus utilisable mais l'opération est réversible. Plus d'informations ici.
Préparation¶
Éléments à demander à un administrateur¶
- Demander à un administrateur du réseau un
gateway_ID, un numéro en hexadécimal identifiant la gateway de manière unique sur LoRaWAN (exemple :3150000000000003). Sur les gateways tetaneutral, il commence par le code postal du lieu d’installation. - Convenir d'un nom pour la nouvelle gateway. Par convention,
ville_rue(exemple :toulouse_savignac).
Matériel nécessaire pour la configuration¶
Pour réaliser la configuration, le matériel suivant est nécessaire :
- Un ordinateur avec carte wifi et navigateur web,
- Un accès par câble Ethernet à un réseau local.
Info
Un accès wifi au réseau local est également possible, bien que ce ne soit pas abordé dans ce tutoriel.
Tutoriel¶
Mise en place et accès à l'interface de configuration via Wifi¶
- Raccorder la passerelle au réseau local par un câble Ethernet,
- Alimenter la passerelle par son bloc alimentation fourni,
- Laisser la passerelle booter quelques dizaines de secondes.
Warning
A ce stade, la gateway est un point d'accès public avec NAT sur le réseau filaire. Ne pas laisser la passerelle branchée ainsi pendant des heures. Dans la suite, nous bloquerons l'accès wifi public par une clé WPA.
- Depuis l'ordinateur, parcourir les réseaux wifi et se connecter à
MikroTik-XXX, - Lancer un navigateur web pour se rendre sur la page http://192.168.88.1/,
- Dans l'interface, repérer l'adresse IP obtenue par DHCP sur le réseau local a.b.c.d,
- Désactiver (décocher) le Firewall Router.
Warning
Penser à remettre le pare-feu à la fin de la configuration.
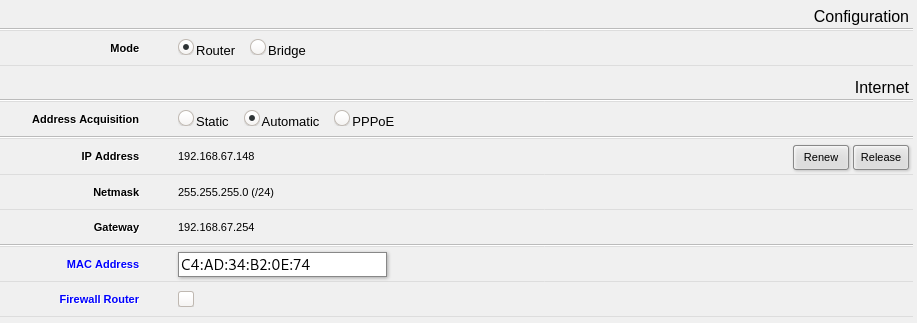
- Appliquer la configuration par le bouton Apply Configuration en bas de la page,
- Se déconnecter du réseau Wifi
MikroTik-XXXet se connecter au réseau local, soit par Wifi, soit par un autre câble Ethernet, - Aller sur
http://a.b.c.d/(adresse IP de la gateway relevée plus haut).
Vérifier que l'accès à l'interface est bien opérationnel. Dans la négative, recommencer depuis le début.
Mise à jour du système¶
Procéder ensuite à la mise à jour du système embarqué sur la passerelle :
- Toujours depuis l'interface Quick Set, cliquer sur le bouton Check For Updates
- Si New version is available apparaît, veiller à sélectionner le canal (Channel) Stable, puis cliquer le bouton Download&Install
Au moment où le tutoriel est écrit (décembre 2020), la version déployée après mise à jour est RouterOS v6.48 (stable)
Une fois la mise à jour effectuée, le message Downloaded, rebooting... apparaît. Quelques minutes après, vous pouvez raffraichir la page et accéder à l'interface pour continuer la configuration.
Sécuriser le point d'accès wifi interne¶
Warning
Afin de ne pas laisser le réseau wifi ouvert, nous suggérons ici de fixer une clé WPA/WPA2.
- Paramétrer le pays "Country",
- Cocher les sécurités WPA et wPA2,
- Mettre une clé de chiffrement, par exemple "tetaneutral",
- Appliquer la configuration par le bouton Apply Configuration en bas de la page,
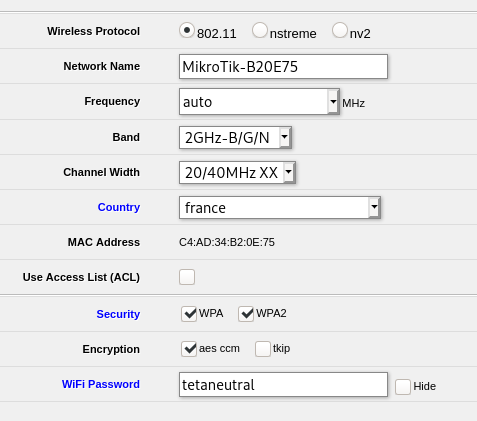
Le réseau wifi est maintenant sécurisé. Se reconnecter au SSID MikroTik-XXX en entrant la clé WPA pour vérifier que tout est OK. Nous verrons plus loin comment désactiver l'interface wifi.
Configuration de l'interface LoRaWAN¶
Une fois les aspects réseaux/wifi/IP paramétrés, il faut configurer la partie LoRaWAN de la gateway.
- Aller sur
http://a.b.c.d/(adresse IP de la gateway relevée plus haut) si Ethernet, ou http://192.168.88.1/ si vous êtes connectés via le wifi, - Cliquer le bouton
WebFigen haut à droite de l'écran, - Dans la barre de gauche, cliquer
LoRa, - Dans l'onglet
Servers, cliquer sur le boutonAdd Newet entrer les paramètresNameet ̀ Address`. Laisser les ports par défaut.
Name : loraserver.tetaneutral.net
Address : loraserver.tetaneutral.net
Up port : 1700
Down port : 1700
- Dans l'onglet
Devices, cliquer sur la ligne du tableau pour l'éditer, entrer les paramètres suivants (laisser les autres paramètres tels quels) :
Name : <le nom de votre gateway convenu avec l'administrateur>
Gateway ID : <le Gateway ID convenu avec l'administrateur>
Network Servers : loraserver.tetaneutral.net
- Cocher
Enableden haut, puis cliquer sur le boutonOK.
Tip
Pour pouvoir modifier ultérieurement ces paramètres, il faut commencer par décocher Enabled, puis faire OK ; sinon, le message Couldn't change LoRa Device - Can't change conf. while device is running (6) apparaît.
VPN Administration¶
- Demander à un des administrateurs qu'il vous génère un certificat pour la passerelle et vous envoie les certificats à configurer
- Dans la barre de gauche, cliquer
Files - Importer les fichiers suivants grâce au bouton
Browse...dans le champUpload: - ca.crt
- client.crt
- client.pem
- Dans la barre de gauche, cliquer
SystempuisCertificates - Dans l'onglet
Certificatesimporter les certificats avec le boutonImport, selectionner les fichiers avecOnly File, puisImport: - ca.crt
- client.crt
- client.pem avec le mot de passe dans le champ
Passphrase - Dans la barre de gauche, cliquer
Interfaces, puisAdd Newet sélectionnerOVPN Client - Entrer les paramètres suivants :
Enabled : Oui
Name : VPN TTN
Connect To : vpn.lora.tetaneutral.net
User : <le nom de votre gateway convenu avec l'administrateur>
Certificate : client.crt_0
Verify Server Certificate : Oui
Auth : sha1
Cipher : aes 256
- De retour dans
Interfaces, cliquer sur l'ongletInterface List - Cliquer sur la première ligne (qui n'a pas d'interface)
- Selectionner l'interface VPN si ce n'est pas déjà fait
- Valider
Optionnel : désactiver l'interface wifi¶
- Se connecter sur le même réseau que la passerelle et aller sur
http://a.b.c.d/depuis un navigateur web, - Cliquer le bouton
WebFigen haut à droite de l'écran, - Dans la barre de gauche, cliquer
Wireless, - Repérer la ligne de l'interface wifi (
wlan1) et cliquer sur le petit boutonDen début de ligne (disable). Pas de validation nécessaire, l'effet est instantané.
Procéder à quelques tests¶
MQTT¶
Vous devriez voir passer les trames de statistiques de la passerelle en vous abonnant au flux MQTT, à l'aide de la commande suivante
$ mosquitto_sub -h loraserver.tetaneutral.net -v -t "#"